

The converted images will then be saved in the destination folder of your choice. That helps in making absolutely sure of what you’re doing. That will open the first image in the folder and show you how it’ll look after the changes have been applied. Step 7: Once you’ve made all of these changes, just click on the Run button in the top right corner and the program will automatically apply all of the changes to the selected images.Īdditionally, if you want to see what all the changes will look like, you can also check the box next to the Open first image to apply settings option in the Image Processor. Step 6: Now select an Action from the drop-down menu. Step 5: If you wish to run any Photoshop Action on the images, check the box next to the Run Action option. Here, you’ll also be able to make changes to the quality of the resulting images, resize the images and even convert them to the sRGB profile. S tep 4: Then choose the format you want to convert your images into by checking the box next to the Save as JPEG, Save as PSD or Save as TIFF option. Alternatively, you can skip this step if you want to save your images in the same folder. Step 3: In the Image Processor, select the location you wish to save the images by clicking on the circle next to the greyed out Select Folder option. Step 2: Select all the images, then click on the Tools option in the top toolbar, scroll to the Photoshop option, and then click on Image Processor. Step 1: Launch Bridge and then select Open from the file menu to select the folder containing all the images you want to convert together. Just follow these simple steps to batch convert photos with Adobe Bridge:
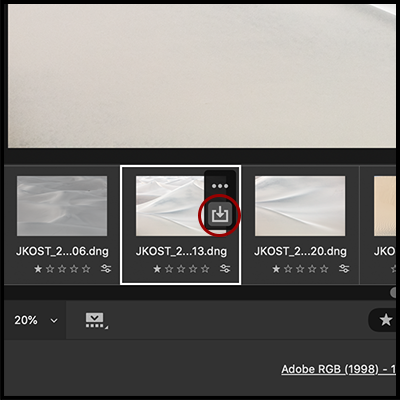
#ADOBE BRIDGE CS6 CAMERA RAW CROP GRTID HOW TO#
Now that you know how to batch process files with Bridge, let’s move on to converting these files to a different format. How to Batch Convert Photos with Adobe Bridge To do that for all the pictures in the folder, just select all of them while holding Ctrl key, right-click on any one, and then select the Previous Conversion option. That will automatically apply your previous edits to the selected image. Step 4: Now to apply the same edit to the next image, just right click on the image, scroll down to the Develop Settings option and then select Previous Conversion. Step 3: Once you’re satisfied with the edit, click on Done in the bottom right corner of the Camera Raw window. That will open the selected photo in Photoshop’s Camera Raw filter where you can make the desired changes. Step 2: Now right click on the first photo and then select the Open in Camera Raw option. Step 1: Launch Bridge and then select Open from the file menu to select the folder containing all the images you want to process together. Make sure you’ve got Photoshop installed on your system and then follow these simple steps to process multiple photos with Bridge: How to Batch Process Photos with Adobe Bridgeīefore we start converting photos to a different file format, let’s take a look at how you can process a bunch of images at the same time with Adobe Bridge.


 0 kommentar(er)
0 kommentar(er)
